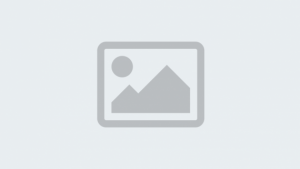Ingin Penyimpanan Google Drive Kosong? Coba 3 Cara Mudah Ini untuk Menghapus Semua File
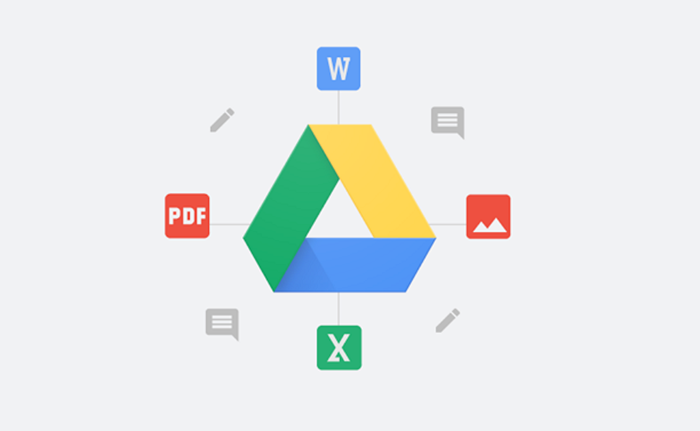
Penyimpanan Google Drive.--ISTIMEWA
radarmukomukobacakoran.com - Google Drive telah menjadi salah satu layanan penyimpanan cloud yang paling populer di seluruh dunia, berfungsi sebagai tempat penyimpanan dan berbagi file yang praktis dan mudah diakses dari berbagai perangkat.
Namun, seiring dengan penggunaan yang terus-menerus, penyimpanan di Google Drive dapat dengan cepat terisi.
Jika Anda merasa bahwa ruang penyimpanan Anda sudah penuh dan perlu dibersihkan, artikel ini akan memberikan panduan lengkap tentang cara menghapus semua file di Google Drive dengan cepat dan efisien.
Kami akan membahas siapa yang membutuhkan langkah ini, apa yang perlu dilakukan, kapan dan di mana tindakan ini sebaiknya dilakukan, mengapa penghapusan file penting, serta bagaimana cara melakukannya.
Google Drive menawarkan ruang penyimpanan gratis dengan kapasitas 15 GB untuk setiap akun, yang mencakup Google Drive, Gmail, dan Google Photos.
Namun, penggunaan yang berlebihan atau tidak teratur dapat membuat ruang penyimpanan penuh.
Menghapus file secara berkala atau saat ruang penyimpanan hampir habis sangat penting untuk memastikan bahwa Anda memiliki ruang yang cukup untuk file baru dan untuk menjaga akun Anda tetap teratur.
Panduan ini cocok untuk:
1. Pengguna Google Drive yang Penuh: Jika Anda menerima notifikasi bahwa penyimpanan Google Drive Anda sudah penuh atau hampir penuh, panduan ini akan membantu Anda membersihkannya.
2. Pengguna yang Ingin Mengorganisir File: Jika file di Google Drive Anda sudah tidak teratur atau ada banyak file yang tidak perlu, panduan ini akan membantu Anda membersihkan dan mengorganisir penyimpanan Anda.
3. Pengguna yang Ingin Memulai dari Awal: Jika Anda ingin memulai kembali dengan penyimpanan kosong untuk mengatur file Anda dari awal, panduan ini memberikan langkah-langkah yang mudah diikuti.
Untuk menghapus semua file di Google Drive, Anda dapat mengikuti langkah-langkah berikut:
1. Masuk ke Akun Google Drive Anda: Buka Google Drive di browser Anda dengan mengunjungi drive.google.com dan masuk menggunakan akun Google Anda.
2. Pilih Semua File: Anda dapat memilih semua file secara bersamaan untuk menghapusnya. Klik pada file pertama di daftar Anda, kemudian tekan tombol Shift dan klik pada file terakhir untuk memilih semua file di antara mereka. Jika Anda ingin memilih file yang tidak berurutan, tahan tombol Ctrl (Windows) atau Command (Mac) saat memilih file.
3. Hapus File: Setelah memilih file, klik kanan pada salah satu file yang dipilih dan pilih opsi Hapus. Semua file yang dipilih akan dipindahkan ke folder Sampah.
4. Kosongkan Folder Sampah: Untuk memastikan file benar-benar dihapus dan ruang penyimpanan dikosongkan, buka folder Sampah di Google Drive Anda. Pilih opsi untuk Kosongkan Sampah atau Hapus Selamanya untuk menghapus semua file dari folder Sampah.
Anda sebaiknya melakukan penghapusan file ketika Anda menerima notifikasi bahwa penyimpanan Google Drive Anda hampir penuh atau jika Anda merasa bahwa banyak file yang tidak lagi diperlukan.
Idealnya, lakukan pembersihan secara berkala, seperti setiap beberapa bulan atau setelah proyek besar selesai, untuk menjaga akun Google Drive Anda tetap teratur.
Penghapusan file dapat dilakukan di mana saja Anda memiliki akses ke Google Drive, baik melalui browser di komputer, aplikasi Google Drive di perangkat mobile, atau melalui aplikasi desktop.
1. Mengoptimalkan Ruang Penyimpanan: Penghapusan file yang tidak diperlukan akan membebaskan ruang penyimpanan di Google Drive Anda, memastikan bahwa Anda memiliki cukup ruang untuk file baru.
2. Menjaga Kinerja Akun: Akun Google Drive yang penuh dapat mengalami penurunan kinerja. Dengan menghapus file yang tidak perlu, Anda membantu menjaga akun Anda berfungsi dengan optimal.
3. Mengurangi Risiko Kehilangan Data: File yang tidak lagi diperlukan atau tidak diatur dengan baik dapat meningkatkan risiko kehilangan data penting. Dengan menghapus file yang tidak perlu, Anda mengurangi kekacauan dan meningkatkan organisasi file Anda.
Berikut adalah langkah-langkah praktis yang lebih mendetail untuk menghapus semua file di Google Drive:
1. Buka Google Drive: Kunjungi Google Drive di browser Anda dan masuk dengan akun Google Anda.
2. Akses Menu Pilihan: Pada halaman utama Google Drive, klik pada ikon Tanda centang di sebelah kiri atas untuk mulai memilih file. Jika Anda ingin menghapus seluruh folder, pilih folder tersebut.
3. Pilih Semua File: Untuk memilih semua file secara bersamaan, klik pada file pertama, kemudian tekan dan tahan tombol Shift dan klik file terakhir dalam daftar. Untuk memilih file non-berurutan, tahan tombol Ctrl (Windows) atau Command (Mac) saat Anda memilih file satu per satu.
4. Hapus File: Klik kanan pada area yang dipilih dan pilih opsi Hapus. Semua file akan dipindahkan ke folder Sampah.
5. Kosongkan Folder Sampah: Akses folder Sampah dengan mengklik Sampah di sidebar kiri. Pilih Kosongkan Sampah atau klik kanan pada folder dan pilih Hapus Selamanya untuk menghapus semua file secara permanen dari akun Google Drive Anda.
6. Verifikasi Penghapusan: Pastikan file telah dihapus dengan memeriksa apakah ruang penyimpanan di Google Drive Anda telah kembali ke kapasitas yang lebih besar.
Menghapus semua file di Google Drive adalah langkah penting untuk menjaga penyimpanan Anda tetap teratur dan bebas dari file yang tidak diperlukan.
Dengan mengikuti langkah-langkah sederhana ini, Anda dapat dengan cepat membebaskan ruang penyimpanan dan memastikan bahwa akun Google Drive Anda berfungsi dengan optimal.
Apakah Anda seorang pengguna biasa yang ingin membersihkan file lama atau seorang profesional yang membutuhkan ruang untuk proyek baru, panduan ini memberikan solusi yang efektif untuk mengelola penyimpanan Google Drive Anda dengan efisien.
Referensi
1. Google Drive Help Center. (2024). Delete files and folders in Google Drive. Diakses dari https://support.google.com/drive/answer/2375114
2. TechRadar. (2024). How to manage and clear Google Drive storage. Diakses dari https://www.techradar.com/how-to/how-to-manage-and-clear-google-drive-storage
3. CNET. (2024). Google Drive tips: How to free up space and manage files. Diakses dari https://www.cnet.com/tech/computing/google-drive-tips-how-to-free-up-space-and-manage-files/
4. Android Central. (2024). How to clear storage in Google Drive. Diakses dari https://www.androidcentral.com/how-clear-storage-google-drive